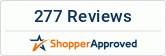Apple’s iMessage is a unique feature that allows you to send messages from your iPad without any carrier charges. This messaging feature delivers your text messages via Apple’s servers and has a capability of 144-character limit like SMS messages. iMessage is easily configurable with either your email address or phone number.
When you purchase a new iPad from any wholesale tablets store, it is best to setup iMessage right away. It is an excellent alternative to the carrier-based text messaging service as it helps you to save on the messaging charges of your cellular service provider. Moreover, iMessage lets you send text messages between various Apple devices such as an iPhone and an iPad. Below is how to configure and use iMessage on your iPad.
Enabling iMessage
To enable iMessage on your iPad, first go to Settings, scroll down the menu on the left side, and tap on Messages. This will open up the iMessage settings and usually this feature will be On by default. If not, toggle the slider near iMessage to the On position. When you switch on iMessage, a message will appear prompting you to log in using your Apple ID.
Configuring iMessage
The next step after you have enabled iMessage is to configure this feature on your iPad. This will prepare the messaging feature to communicate effectively with other devices especially if you use iPads in an institution. To configure iMessage, tap on the Send & Receive button located beneath the Send Read Receipts option. You can then setup the addresses that enable you to communicate using iMessage.
Any other devices using your Apple ID will be displayed in this window. This includes the phone number in the device and email addresses that you have attached to your account. Uncheck any of the phone numbers that you do not want to use, as this will prevent your iPad from receiving the messages transferred between different users within your family.
Using iMessage
To use the iMessage feature to send a text message, first tap on the Messages app on your iPad to open it. Select the Compose button located in the upper right corner of the app. Enter the name of the contact that you wish to send the message or tap on the contact that appears on the list. Type in your message in the Message field, and then tap on the Send arrow located near the text field to send the message.